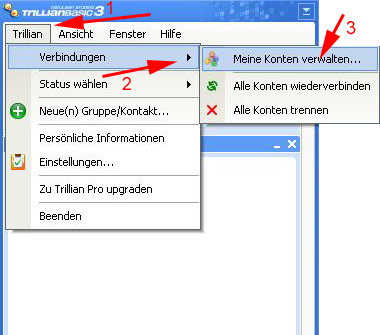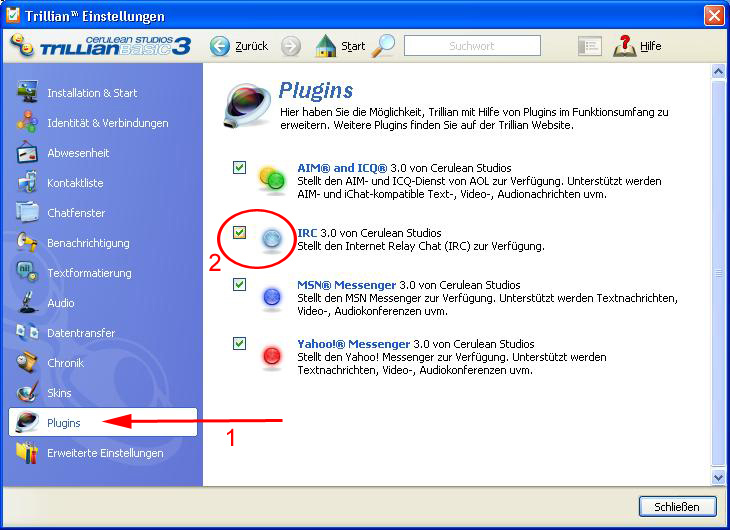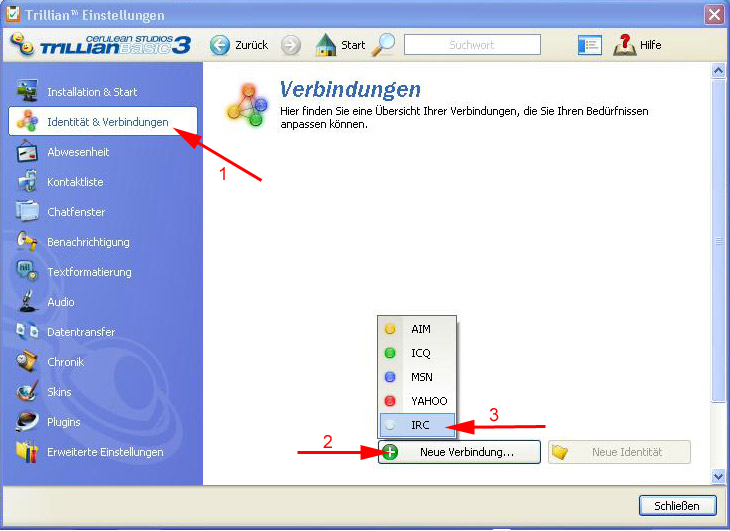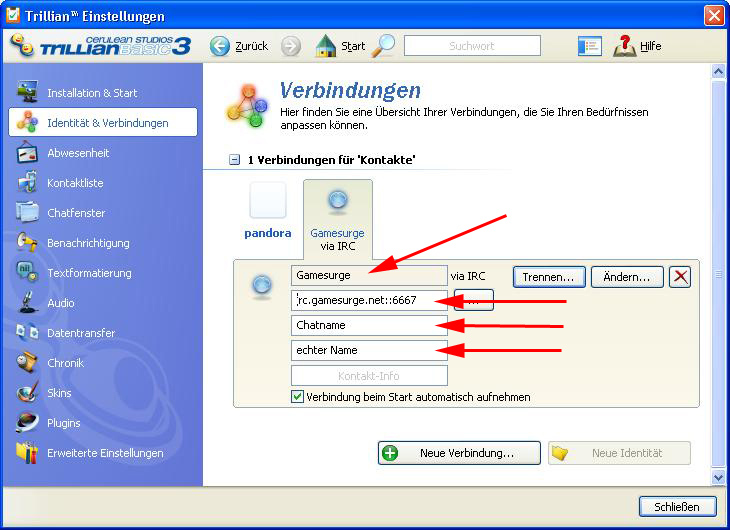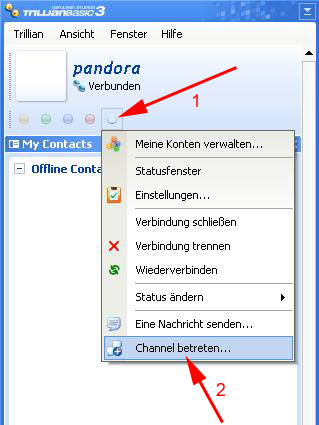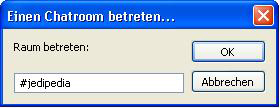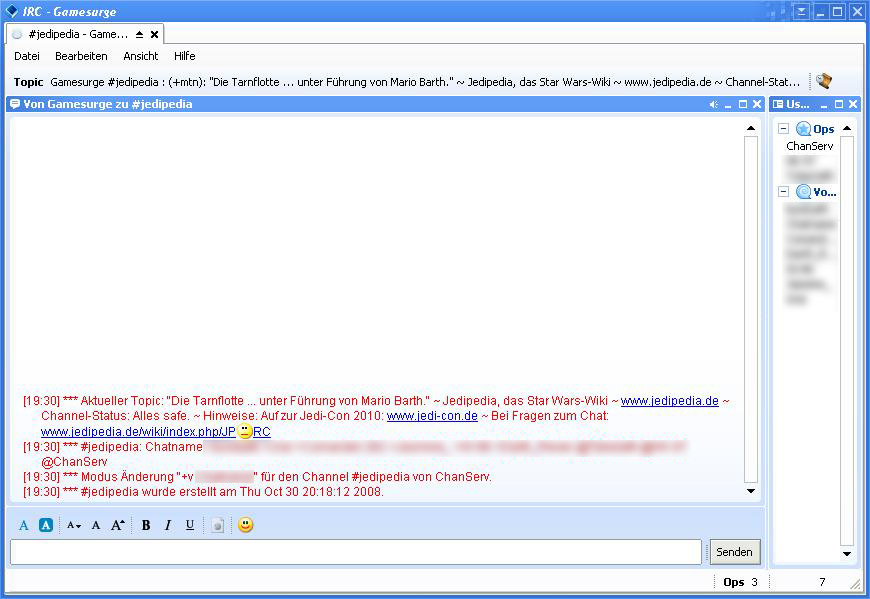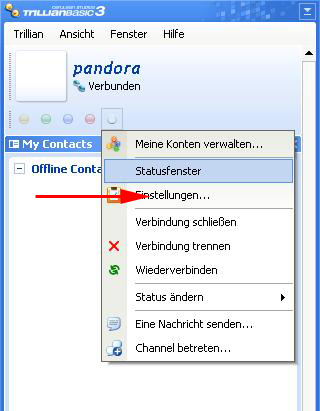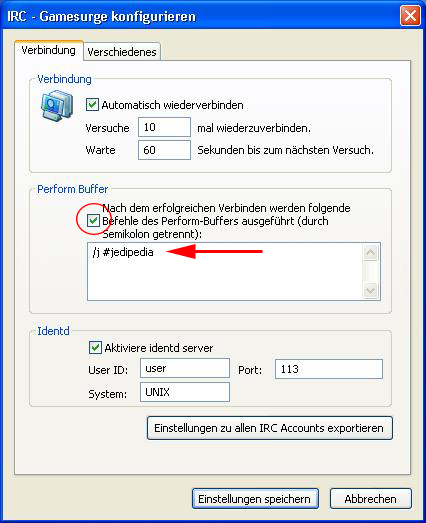Jedipedia:IRC-Channel/Trillian
| IRC-Channel · Probleme · Beschwerde · Chatzilla · Trillian · mIRC · PidGin · Guri |
Um im IRC-Channel der Jedipedia online zu sein, gibt es neben der Möglichkeit, den Web-Client zu benutzen, oder als alternative ein spezielles Programme, wie etwa Chatzilla oder mIRC. Auf dieser Seite wird das Programm Trillian vorgestellt. Dabei handelt es sich um einem sogenannten Multimessenger, der in der Lage ist bekannte Chat-Dienste, wie etwa ICQ, AIM oder ähnliche zu benutzen. Mit Trillian kann man auch auf IRC-Server verbinden, was diese Anleitung nahebringen soll.
Download & Installation[Bearbeiten]
Um Trillian runterzuladen, kann man sich entweder an die Herstellerseite wenden, oder von einer Fanseite, die auch gleich noch einen Sprachpatch anbietet, der das Programm ins deutsche Übersetzt. Die weitere Anleitung, geht von der Verwendung des Sprachpatches aus, weshalb dieses ebenfalls installiert sein sollte. Die Setupdatei und der Sprachpatch müssen auf die Festplatte gespeichert werden. Zuerst wird nun die "Trillian-v3xxxx.exe" gestartet, der Installationspfad und evtl einige der Zusatzprogramme ausgewählt (nicht verpflichtend). Nach der Installation startet Trillian automatisch, da wir jedoch den Sprachpatch installieren wollen, müssen wir das Programm nun durch klick auf den "Cancel"-Button beenden. Als nächstes wird die Datei "TrillianDeutsch_3.xxx.exe" gestartet. Trillian startet danach erneut selbstständig und läuft nun in Deutsch.
Einrichtung[Bearbeiten]
- Als erstes muss nun das IRC-Plugin aktiviert werden. Dazu klickt man gemäss des nachfolgenden Bildes über "Trillian" (1) ? "Verbindungen" (2) ? "Meine Konten verwalten" (3)
- Nun muss man auf den zweitletzten Reiter "Plugins" (1) und setzt dort den Haken bei "IRC" (2).
- Als nächstes muss in Trillian eine Verbindung zum IRC Server Gamesurge erstellt werden. Dazu wird der zweite Reiter "Identität & Verbindungen" ausgewählt. Ein Klick auf "Neue Verbindungen" (1) ? "IRC" (2) öffnet einen Dialog, in dem nun die Daten eingegeben werden müssen.
- Dieser Dialog muss nun wie folgt ausgefüllt werden. "Chatname" ist hierbei der Name, der nachher im Chat angezeigt wird. Bei "eigener Name" empfiehlt es sich, den Jedipedia-Namen einzugeben. Nach Eingabe der Daten reicht ein Klick auf "Verbinden" und Trillian wird eine Verbindung zum Gamesurge-Server herstellen.
- Nach der Verbindung (eine Bestätigung erfolgt nicht) muss man noch dem Chanel (=Chatraum) beitreten. Dazu wird das Einstellungsfenster wieder beendet und im Trillian Hauptfenster der weisse "IRC"-Button ausgewählt (1). Mit dem untersten Eintrag "Chanel beitreten ..." (2) wird ein neues Fenster geöffnet, in das nun der Jedipedia-Chanel eingegeben wird.
- Nach einem Klick auf "OK" sollte sich nun ein Chatfenster öffnen. Im rechten Bereich sind die Benutzer aufgelistet, die sich aktuell im Chanel aufhalten. Der grosse Bereich in der Mitte ist der Bereich, in dem die Nachrichten erscheinen und der untere Bereich dient zum Absenden der eigenen Nachrichten.
- Nun kann man Trillian noch so einrichten, dass es bei jedem neuen Verbindung automatisch in den #jedipedia-Chanel herstellt. Dazu muss man wieder auf den weissen IRC-Button drücken und dann auf "Einstellungen". Dort muss man einen Haken bei "Nach erfolgreichem Verbinden werden folgende Befehle des Perform-Buffers ausgeführt (durch Semikolon getrennt):" setzen und das Feld entsprechend nach dem Bild ausgefüllt werden.
- Da Trillian nicht als Programm für einen Chat konzipiert war, ertönt bei jeder neuen Nachricht ein Ton. Da dies teilweise recht nervig sein kann, bietet es sich an, diese zu deaktivieren. Dazu muss man im Chatfenster auf "Datei" ? "Optionen" ? "Klänge" ? "Aus" ausgewählt werden.
- Auch Emoticons (Smileys) können stören, besonders beim Versenden von Links. Diese können ebenfalls über "Datei" ? "Optionen" ? "Emoticons" ? "Aus" dekativiert werden.
Wichtigste Befehle[Bearbeiten]
| Befehl (in der Eingabezeile eingeben) | Beschreibung |
|---|---|
| /nick XXX | Hierdurch wird der Anzeigename geändert zu XXX geändert. XXX kann durch einen beliebigen Namen ersetzt werden. Für Lehrzeichen (Space) muss allerdings ein sogenannter blank (_) benutzt werden. Für den Nicknamen stehen maximal 30 Zeichen zur Verfügung. |
| /j #jedipedia | Eintreten in einen auf dem Server eingerichteten Channel. |
| /msg Max_Mustermann Private Nachricht | Schickt eine private Nachricht an den Benutzer Max_Mustermann. Private Nachricht wird dabei als Nachricht geschickt. Um ein neues Fenster zu öffnen, muss man mit der rechten Maustaste auf den entsprechenden Benutzer klicken und "Eine Nachricht senden..." anklicken. |
| /me geht Essen. | Erzeugt eine sogenannte Aktion. Diese unterscheidet sich vom normalen Textchat durch eine andere Darstellung, meist durch Farben gekennzeichnet. Der eigene Name wird dabei am Anfang in die Nachricht eingebunden. |
| Tabulatortaste | Die Tabulatortaste löst die sogenannte "nick completion" aus. Man kann sie benutzen, wenn man anfängt den Namen eines Benutzers zu schreiben, nach den ersten Buchstaben kann man auf die Tabulatortaste drücken und der Name wird kompletiert. |
| !wiki Artikel | Stellt einen Link zur eingegebenen Seite Artikel in der Jedipedia her. Der Befehl !wiki muss am Anfang der Zeile stehen. (Hierzu muss Guri online sein.) |